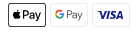Hướng dẫn cách kết nối máy tính với máy in chi tiết
Bạn có một chiếc máy in và muốn kết nối nó với máy tính nhưng cảm thấy khá phức tạp hay không tự tin để bắt tay vào. Công việc này cần kết nối với cổng đặc biệt, vừa đảm bảo các trình điều khiển được cấu hình chính xác và hệ điều hành phải tương thích. Để bạn dễ dàng hơn trong các tác cài đặt, hôm nay chúng tôi sẽ hướng dẫn chi tiết cách kết nối máy tính với máy in cho dù bạn kết nối máy in trực tiếp với máy tính, dùng chung máy in trong mạng LAN, hay in tài liệu từ điện thoại thông minh và máy tính bản. Hãy bắt tay vào cài đặt ngay nhé
1. Kết nối Máy in với Máy tính Windows:
Bước 1: Đặt máy in gần máy tính
Đặt máy sao cho cáp kết nối không bị kéo quá căng.

Bước 2: Cài đặt phần mềm đi kèm máy in
Để quá trình kết nối dễ dàng hơn, bạn hãy cài đặt bất kỳ phần mềm nào đi kèm với máy in. Nếu không có phần mềm đi kèm thì cũng đừng lo lắng quá. Windows sẽ tự động phát hiện máy in khi kết nối.
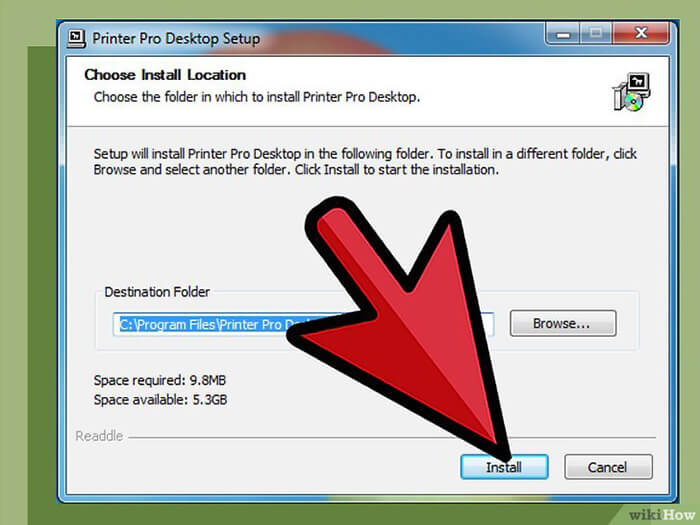
Bước 3: Kết nối máy in với máy tính bằng cáp USB
Cắm trực tiếp vào cổng USB trên máy tính chứ không sử dụng thiết bị trung gian.
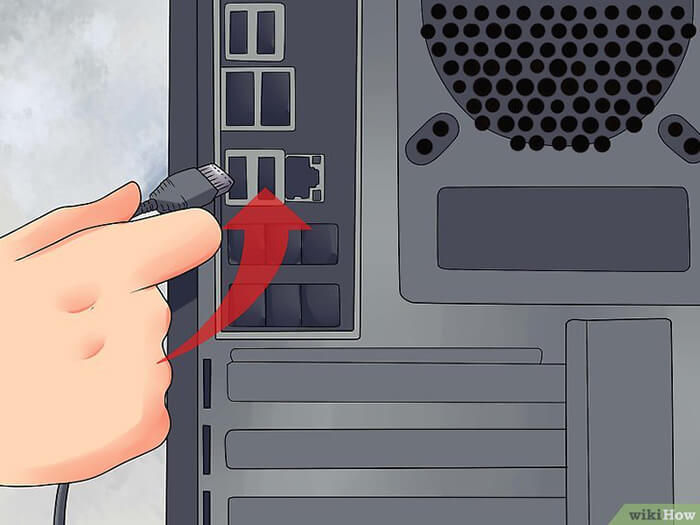
Sau đó cắm điện và bật máy in.
Bước 4: Làm theo yêu cầu của Windows để cài đặt máy in.
Windows sẽ tự động phát hiện máy in mới và cài đặt các phần mềm cần thiết.
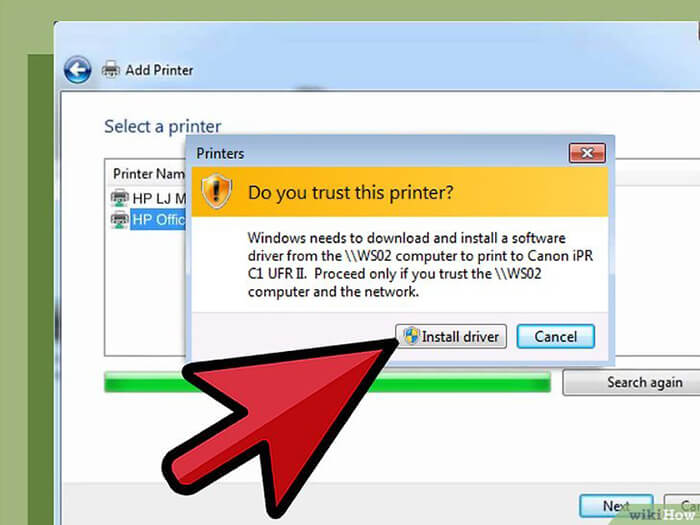
Bước 5: Xác nhận máy in được cài đặt chính xác hay không
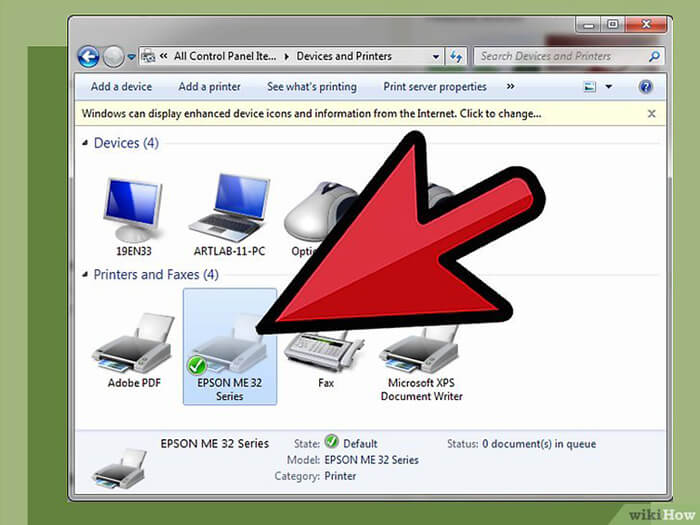
Mở Bảng Điều khiển (Control Panel)
Chọn “Thiết bị và Máy in (Devices and Printers)”.
Tìm máy in mới nhất trong danh sách.
Bước 6: Cập nhật trình điều khiển lên phiên bản mới nhất nếu không cài đặt được máy in.
Nếu máy in không được hiển thị, bạn nên cài đặt trình điều khiển mới từ nhà sản xuất để giải quyết vấn đề này. Truy cập vào trang web của nhà sản xuất và tải trình điều khiển cho dòng máy in bạn đang dùng.
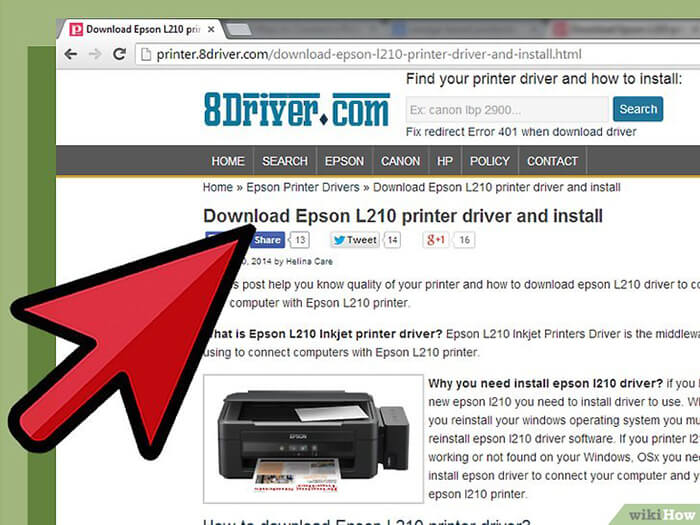
2. Kết nối Máy in với Máy tính Mac:
Bước 1. Đặt máy in gần máy tính để cáp không bị kéo căng.

Bước 2: Cài đặt phần mềm đi kèm máy in.
Để kết nối được dễ dàng bạn nên cài đặt các phần mềm đi kèm với máy in.
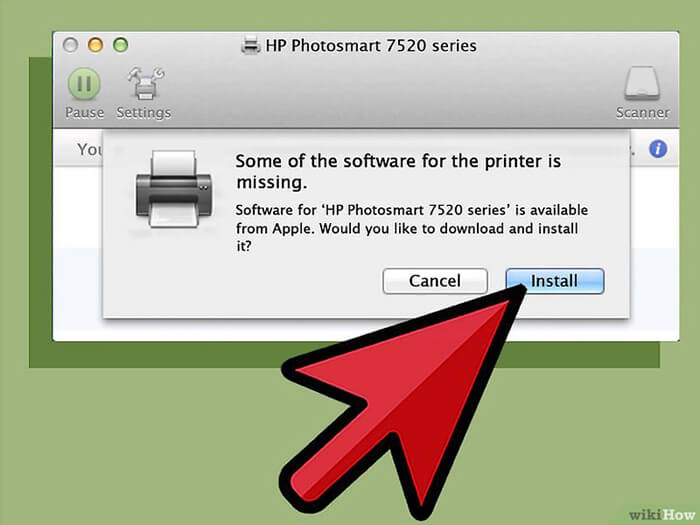
Nếu không có phần mềm đi kèm thì OS X sẽ tự động phát hiện máy in khi kết nối.
Bước 3: Kết nối máy in và máy tính bằng cáp USB.
Cắm trực tiếp vào cổng USB trên máy tính chứ không dùng thiết bị trung gian.
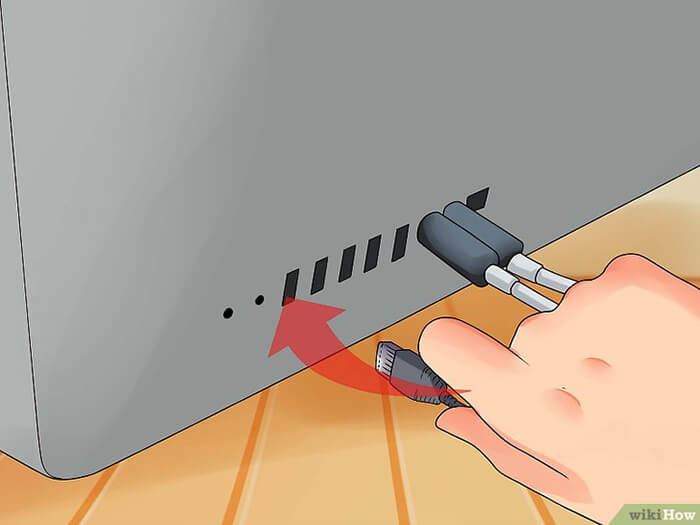
Nhớ cắm điện và bật máy in.
Bước 4: Làm theo yêu cầu OS X đưa ra để cài đặt máy in
OS X sẽ tự động phát hiện máy in mới và cài đặt phần mềm cần thiết.
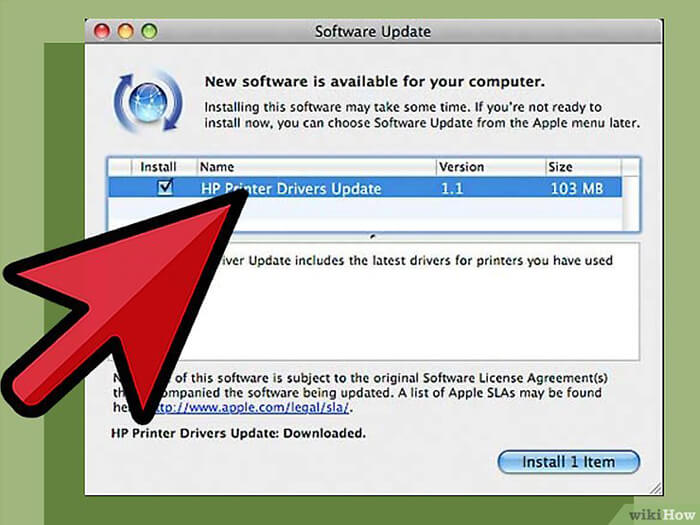
Bước 5: Xác nhận máy in đã được cài đặt chính xác.
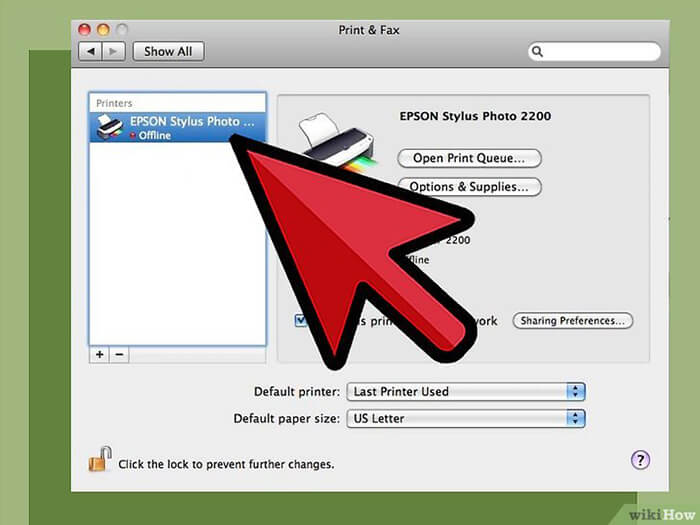
Nhấp chuột vào trình đơn Apple.
Chọn “Máy in & Máy quét (Print & Scan).
Bước 6: Tìm máy in của bạn trong danh sách phía bên trái.
Tải bản cập nhật trình điều khiển từ nhà sản xuất nếu không cài đặt được máy in. Nếu máy in không hiển thị, hãy cập nhật trình điều khiển để giải quyết vấn đề. Truy cập trang web của nhà sản xuất và tải trình điều khiển cho dòng máy in bạn đang dùng.
3. Cách Cài đặt Máy in qua Mạng:
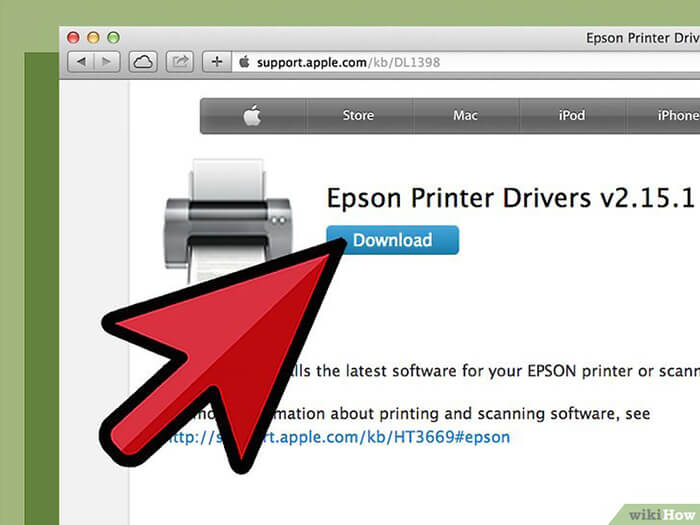
3.1. Thiết lập Máy in dùng mạng không dây
Bước 1: Kiểm tra các kết nối mạng mà máy in hỗ trợ.
Các máy in đời mới có khả năng kết nối mạng không dây hoặc dùng cổng Ethernet. Nếu máy in của bạn không có những chức năng trên, bạn cần kết nối với một máy tính và chia sẻ trong cùng mạng hoặc kết nối với máy chủ, một hộp nhỏ để kết nối với mạng mà bạn cắm cáp USB của máy tính vào
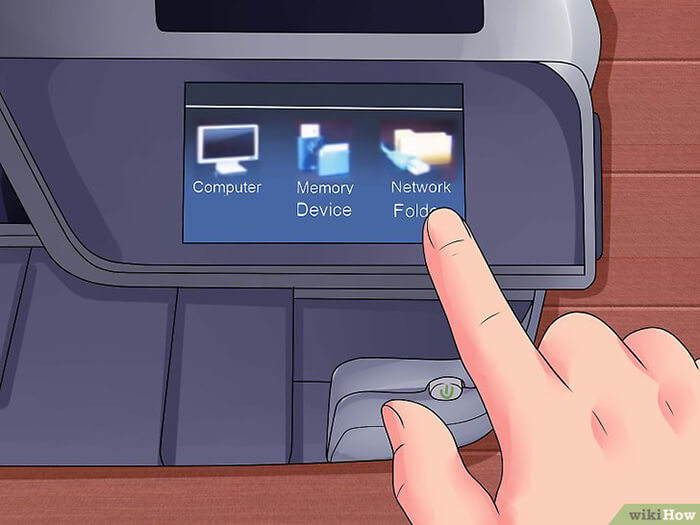
Bước 2: Đặt máy tính ở vị trí có thể kết nối mạng không dây.
Máy in cũng cần bắt được tín hiệu không dây nên bạn không thể đặt nó quá xa bộ định tuyến.
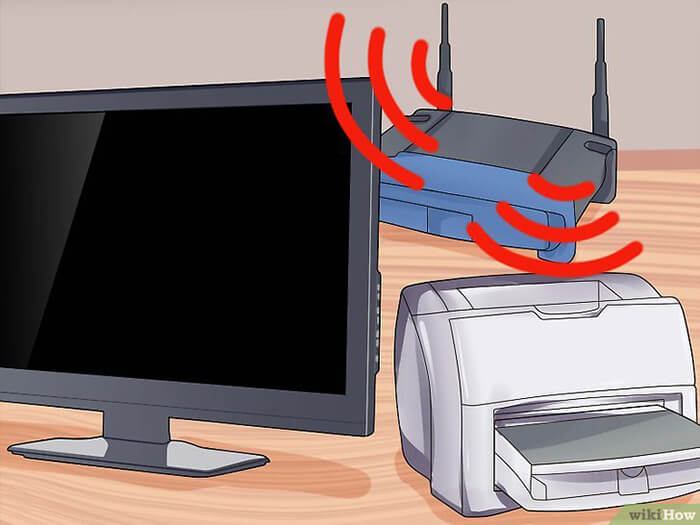
Nếu kết nối thông qua Ethernet, bạn cần kết nối máy với bộ định tuyến. Tức là bạn cần đặt máy ở vị trí phù hợp sao cho việc kết nối bằng cáp Ethernet được thực hiện dễ dàng.
Bước 3: Bật nguồn máy in.
Hoàn tất yêu cầu mà máy in hiển thị để kết nối mạng.
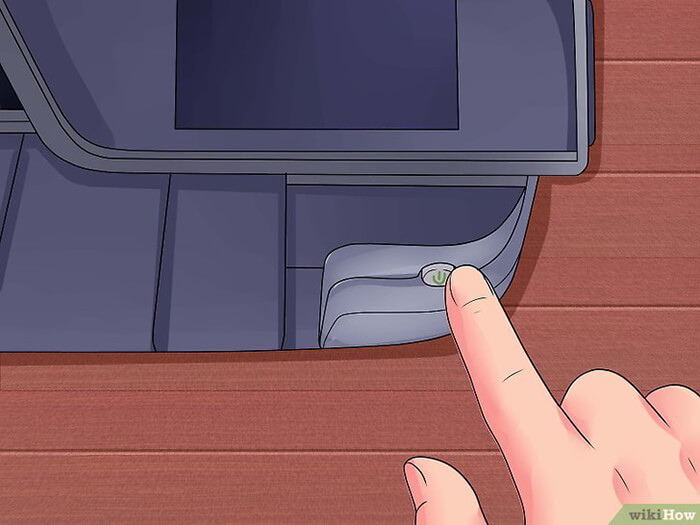
Bước 4: Kiểm tra sách hướng dẫn đi kèm với máy in để biết chỉ dẫn chi tiết.
Nếu không tìm thấy sách hướng dẫn, bạn có thể tìm trên trang web hỗ trợ của nhà sản xuất.
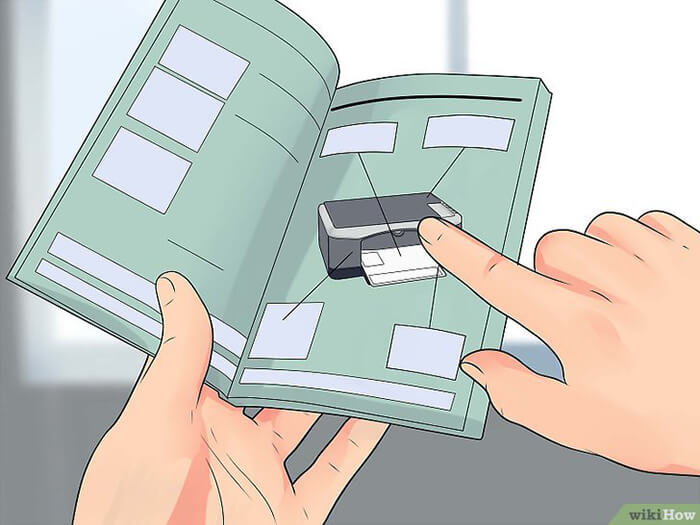
Một số máy in cần kết nối trực tiếp với máy tính trước khi sử dụng mạng không dây, số khác lại cho phép tự kết nối với mạng không dây.
Nếu máy in của bạn có hỗ trợ mạng không dây, bạn cần sử dụng giao diện trên máy in để tìm mạng. Sau khi tìm được, bạn cần nhập mật khẩu mạng.
Bước 5: Kết nối máy tính Windows với máy in qua mạng
Sau khi máy in kết nối mạng, bạn cần thêm nó vào Windows. Nếu đang dùng Mac, hãy xem bước tiếp theo.
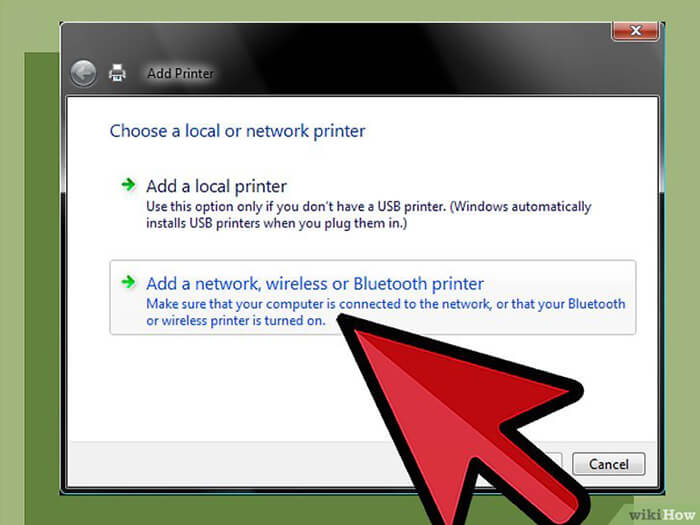
Mở Bảng Điều khiển (Control Panel ) rồi chọn “Thiết bị và Máy in (Devices and Printers)”.
Nhấp chuột vào nút “Thêm máy in” (Add a printer) ở phía trên cùng cửa sổ.
Chọn “Thêm máy in mạng dây, mạng không dây hoặc Bluetooth (Add a network, wireless, or Bluetooth printer)”.
Windows sẽ tìm kiếm máy in. Chọn máy in mạng mới nhất trong danh sách và nhấp chuột vào nút Tiếp theo (Next).
Thử in một trang. Sau khi kết nối với máy in, Windows sẽ tự động cài đặt trình điều khiển cần thiết. Bạn sẽ được đưa tới trang cuối cùng, nơi bạn đưa ra lựa chọn xem có đặt máy in này làm máy mặc định hay không. Bạn có thể in thử một trang để chắc chắn quá trình cài đặt diễn ra suôn sẻ.
Bước 6: Kết nối với máy tính chạy hệ điều hành OS X với máy in mạng
Trong nhiều trường hợp, mạng đó đã có sẵn trên OS X. Nếu không thì bạn phải thêm theo cách thủ công. Nhấp chuột vào trình đơn Apple và chọn Cài đặt Hệ thống (System Preferences).
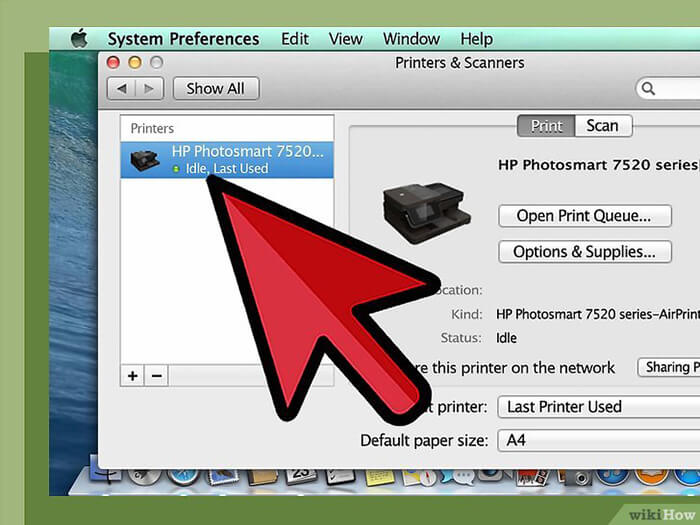
Chọn “Máy in & Máy quét (Print & Scan)” trong mục Phần cứng (Hardware). Đây là thao tác để mở danh sách các máy in đã kết nối.
Nhấn nút + ở phía dưới danh sách máy in. Từ cửa sổ mới này, bạn có thể tìm kiếm các máy in đã kết nối với mạng này. Nếu dùng chung máy in với một máy tính Windows khác, hãy sử dụng tùy chọn Windows để tìm nó.
Nhấn nút Thêm (Add). Máy in sẽ được thêm vào danh sách máy in có sẵn
3.2 Dùng chung máy in với Máy tính khác (Windows):
Bước 1: Cài đặt máy in trên máy tính bạn muốn chia sẻ.
Xem bước đầu tiên để biết thêm chi tiết.
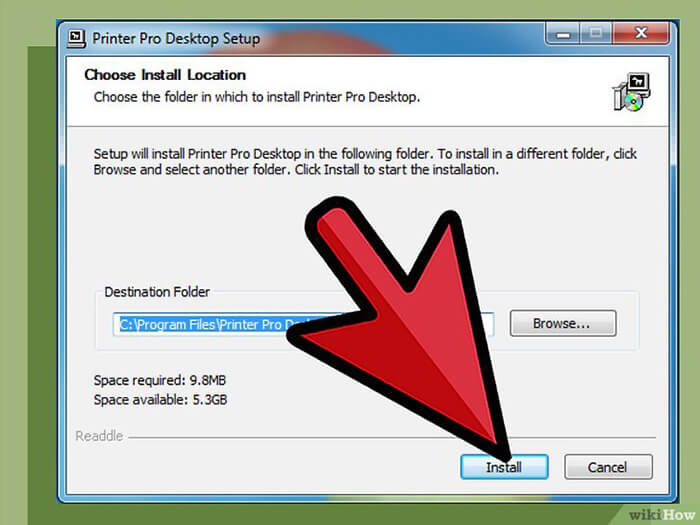
Bước 2: Mở Bảng Điều khiển trên máy tính kết nối với máy in.
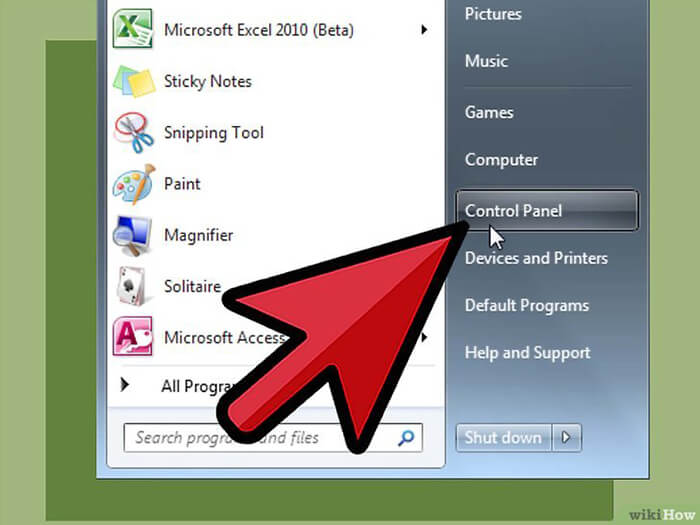
Bước 3: Chọn “Trung tâm Mạng và Chia sẻ (Network and Sharing Center)”
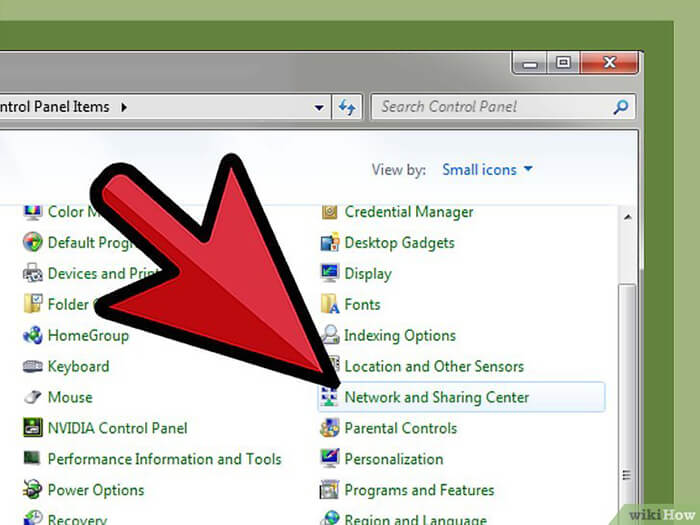
Bước 4: Chọn “Thay đổi cài đặt chia sẻ nâng cao (Change advanced share settings)”
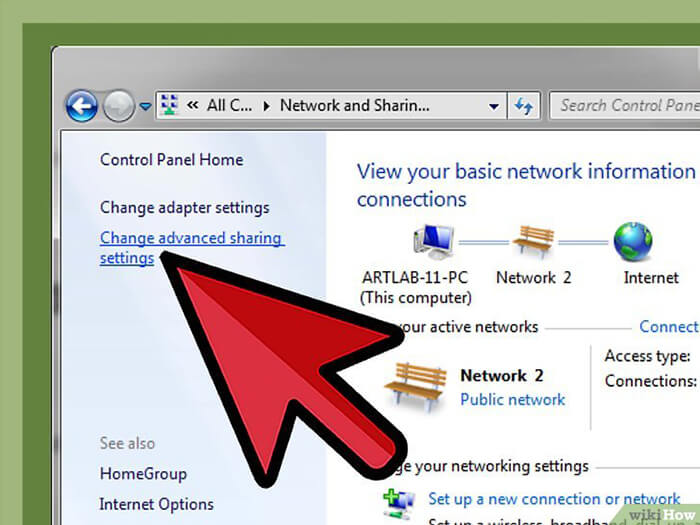
Bước 5: Mở rộng Thông tin mạng riêng tư (Private network profile). Thông thường thì đây là thôngg tin được dùng ở mạng gia đình.
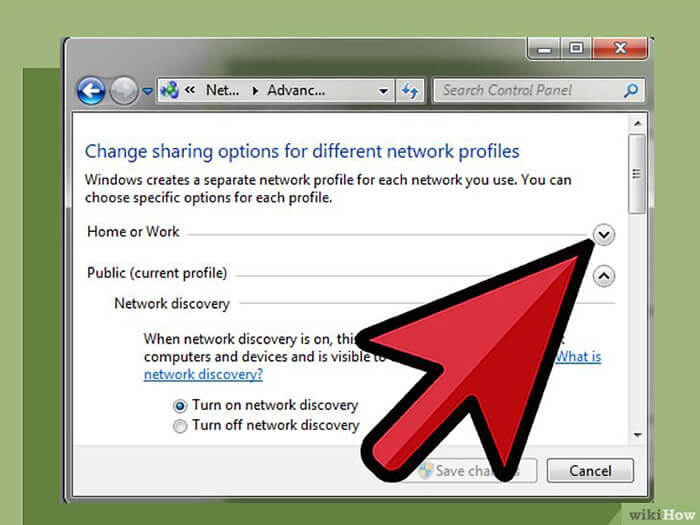
Bước 6: Chọn “Bật chia sẻ tập tin và máy in (Turn on file and printer sharing)”. Chọn nút Lưu thay đổi (Save changes).
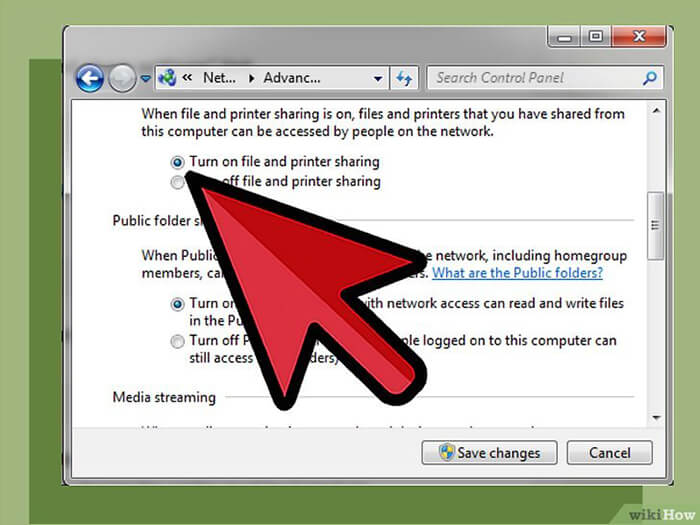
Bước 7: Kết nối máy in với máy tính Windows khác trong cùng mạng. Bạn cần bật máy tính dùng chung máy in.
Mở Bảng điều khiển và chọn “Thiết bị và Máy in”.
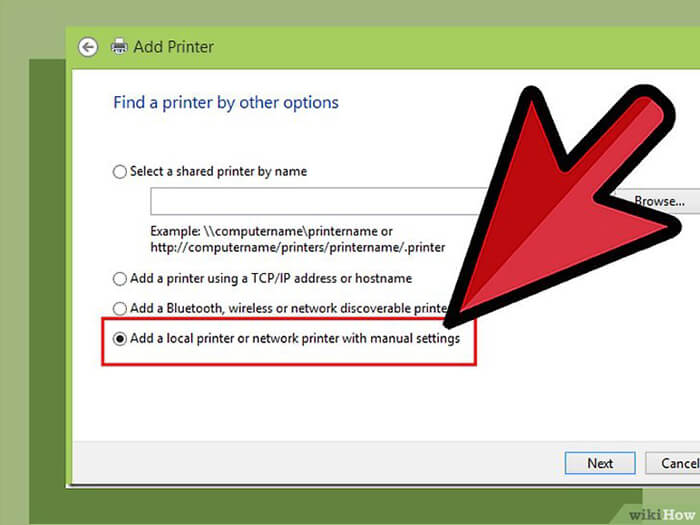
Chọn nút Thêm máy in ở phía trên cùng cửa sổ.
Chọn “Thêm máy in dùng mạng dây, mạng không dây hoặc Bluetooth”.
Windows sẽ tìm kiếm máy in có sẵn. Chọn máy in mạng mới nhất trong danh sách rồi nhấn nút Tiếp theo.
Bước 8: Kết nối máy in dùng chung với máy tính Mac khác trong cùng mạng.
Bạn cần bật máy tính dùng chung máy in lên. Vào trình đơn Apple rồi chọn Cài đặt Hệ thống.
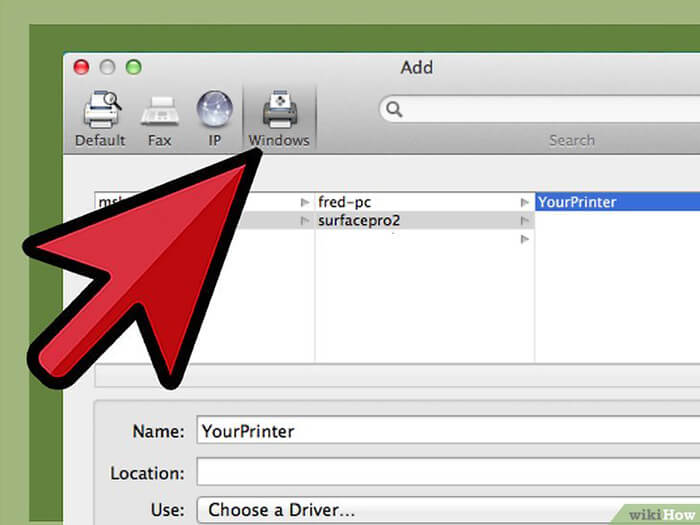
Chọn Máy in & Máy quét trong mục Phần cứng. Đây là thao tác mở danh sách máy in được kết nối.
Nhấn nút + ở dưới danh sách máy in.
Nhấn tab “Windows” ở phía trên cùng của cửa sổ mới.
Chọn máy in Windows từ danh sách.
Nhấn nút Thêm. Máy in sẽ được thêm vào danh sách máy in có sẵn.
3.3: Dùng chung máy in với Máy tính khác (Mac)
Bước 1: Cài đặt máy in với máy tính Mac bạn muốn chia sẻ. Xem bước thứ 2 để biết thêm chi tiết.
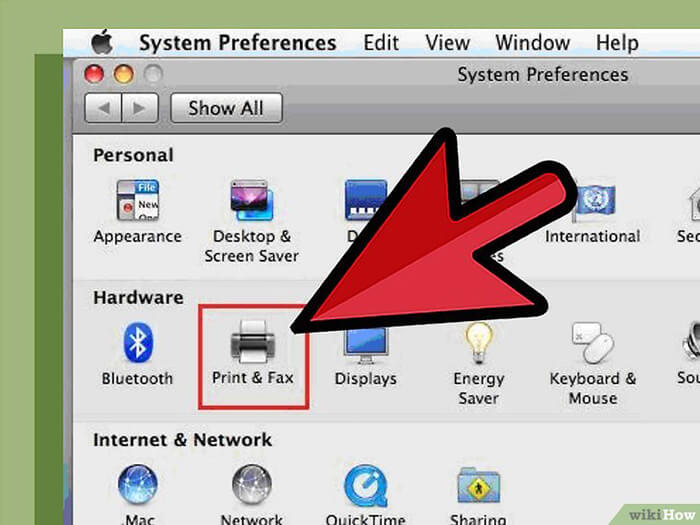
Bước 2: Vào trình đơn Apple và chọn Cài đặt Hệ thống
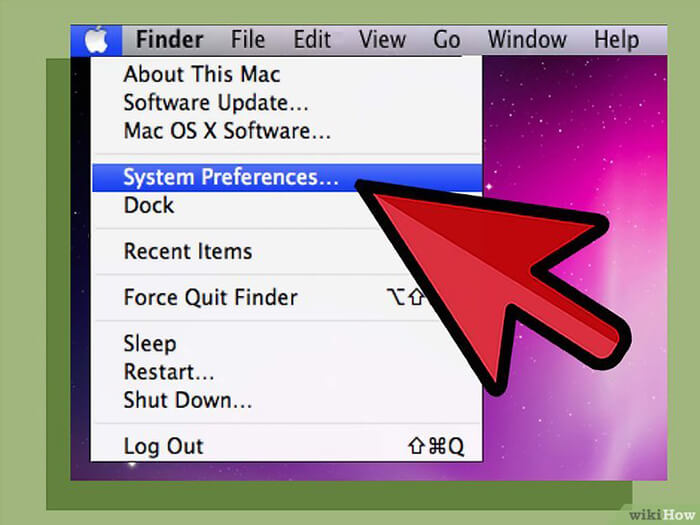
Bước 3: Chọn mục Chia sẻ (Sharing)
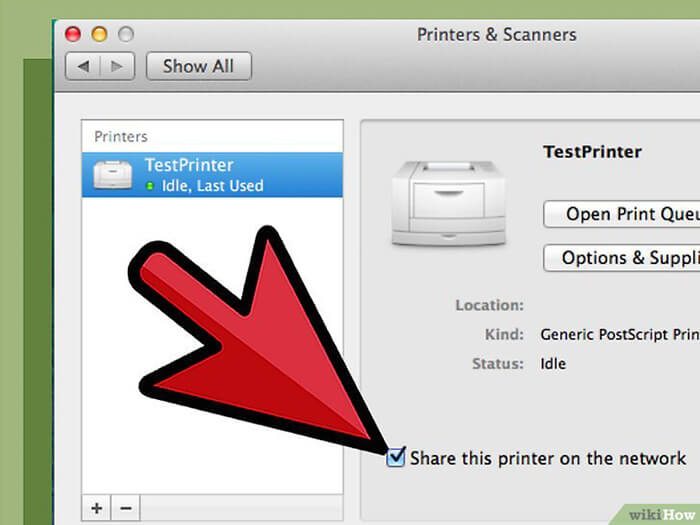
Bước 4: Tích hộp thoại “Chia sẻ Máy in (Printer Sharing)”
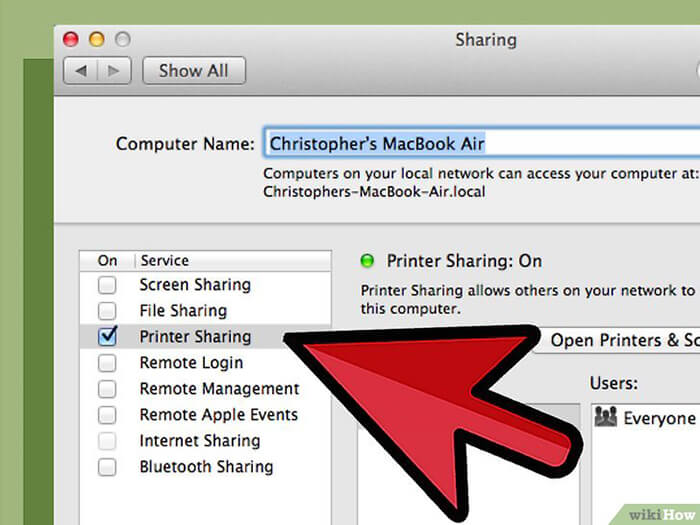
Bước 5: Tích vào hộp thoại ngay cạnh máy in bạn muốn chia sẻ
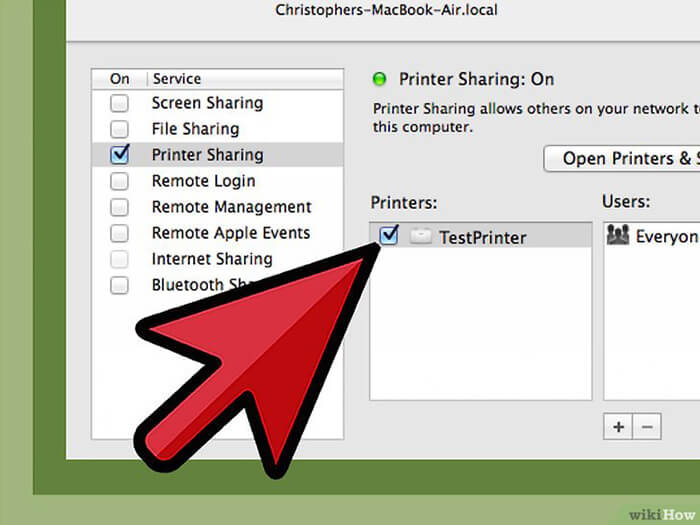
Bước 6: Kết nối máy in dùng chung với máy tính Mac khác trong cùng mạng.
Máy tính dùng chung cần được bật
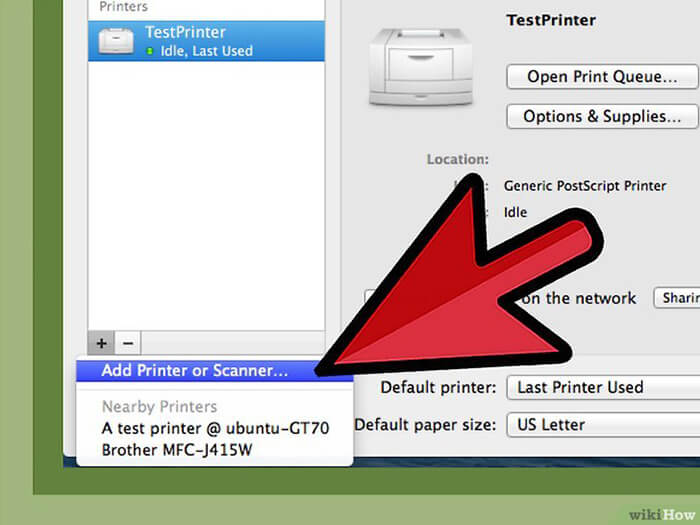
Vào trình đơn Apple rồi chọn Cài đặt Hệ thống.
Chọn Máy in & Máy quét trong mục Phần cứng. Đây là thao tác mở danh sách máy in được kết nối.
Nhấn nút + ở phía dưới danh sách máy in.
Chọn máy in bạn muốn dùng chung để kết nối.
Nhấn nút Thêm
Bước 7: Kết nối máy in dùng chung với một máy tính Windows khác trong cùng mạng.
Máy Mac chia sẻ máy in phải được bật.
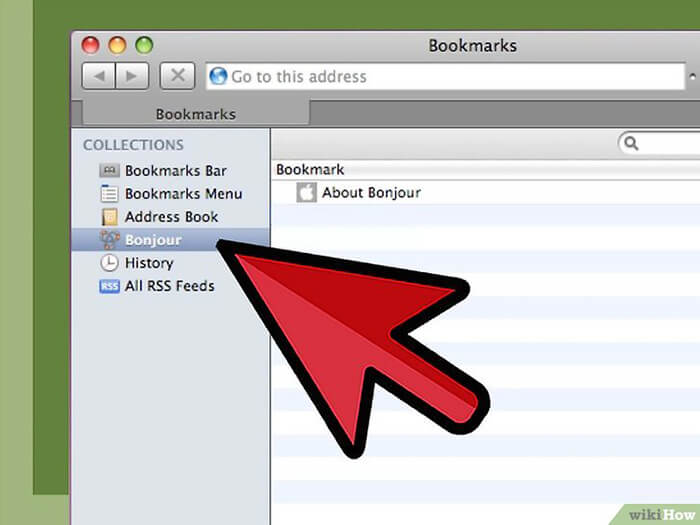
Tải và cài đặt tiện ích “Bonjour Print Services for Windows” trên Apple.
Tải và cài đặt trình điều khiển cho máy in từ trang hỗ trợ của nhà sản xuất.
Khởi động “Bonjour Print Wizard” sau khi cài đặt.
Chọn máy in dùng chung mà bạn muốn kết nối.
Chọn trình điều khiển phù hợp trong danh sách. Bạn sẽ được yêu cầu cài đặt trình điều khiển nếu trước đó chưa thực hiện.
Chọn nút Hoàn thành (Finish). Bây giờ bạn có thể chọn máy in khi cần in tài liệu hoặc hình ảnh.
4. In từ Điện thoại Thông minh
Bước 1: Dùng AirPrint để in từ các thiết bị iOS với máy in với mạng tương thích
Nếu bạn có máy in trong cùng mạng với AirPrint, bạn có thể in tài liệu dễ dàng nhờ chức năng AirPrint được tích hợp trên thiết bị iOS. Thiết bị iOS phải được kết nối cùng mạng không dây với máy in.
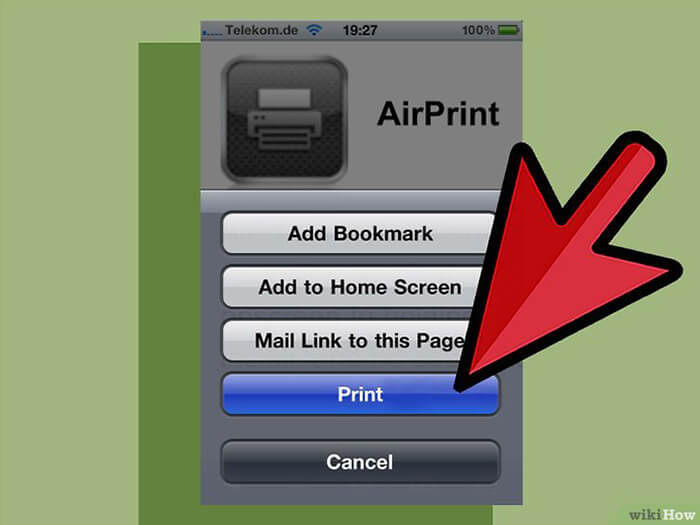
Máy in phải được hỗ trợ chức năng AirPrint thì mới hoạt động được. Kiểm tra tài liệu đi kèm máy in hoặc lên trang hỗ trợ để biết thêm chi tiết.
Nếu máy in được hỗ trợ, hãy cài đặt AirPrint tương tự như cách cài đặt máy in mạng. Miễn là bạn bật chức năng này và kết nối mạng, bạn có thể lựa chọn AirPrint khi nhấn In văn bản (Print a document) trên thiết bị iOS.
Bạn có thể truy cập vào tùy chọn In (Print) trên iOS bằng cách mở trình đơn Chia sẻ (Share) trên tài liệu hoặc hình ảnh.
Nếu máy in AirPrint không xuất hiện trên thiết bị iOS, hãy thử tắt đi rồi bật lại, và đảm bảo bạn kết nối với máy in và điện thoại vào cùng một mạng.
Bước 2: Dùng Google Cloud Print để in từ thiết bị Android và iOS.
Bạn có thể cài đặt hầu hết các máy in mạng như Google Cloud Printers, cho phép bạn in ấn ở mọi nơi miễn là bạn đăng nhập tài khoản Google.
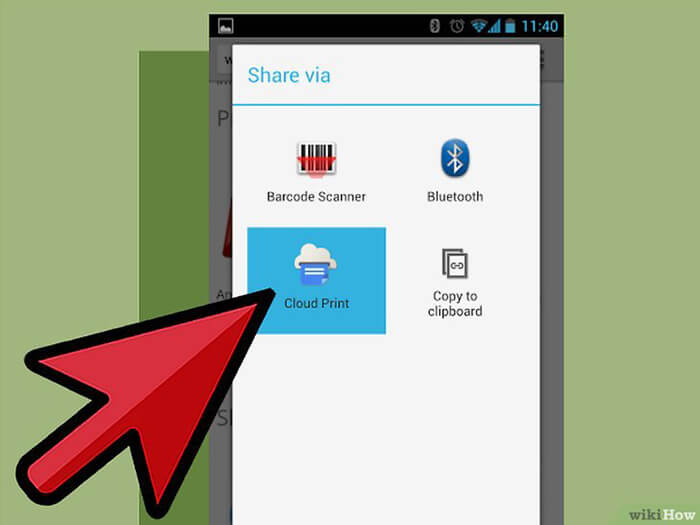
Mở Chrome trên máy tính có thể kết nối với máy in qua mạng.
Nhấp chuột vào trình đơn của Chrome Menu (☰ ) rồi chọn Cài đặt (Settings).
Chọn “Hiển thị cài đặt nâng cao (Show advanced settings)” rồi nhấn nút Quản lý (Manage) trong mục “Google Cloud Print”.
Nhấn nút Thêm máy in (Add printers). Máy tính sẽ quét các máy in có sẵn.
Kiểm tra máy in bạn muốn chia sẻ. Chọn “Thêm máy in (Add printer(s))” để xác nhận.
In từ ứng Google. Sau khi thêm Google Cloud Printer, bạn có thể in ấn từ các ứng dụng Google chẳng hạn như Chrome và Drive.
Bước 3: Sử dụng ứng dụng máy in cụ thể từ thiết bị iOS và Android.
Nếu máy in mạng của bạn không tương thích với AirPrint hay bạn muốn nhiều chức năng phức tạp hơn Google Cloud Print, bạn có thể sử dụng ứng dụng mà nhà sản xuất cung cấp để kết nối với máy in của từng hãng. Ví dụ, máy in HP có ứng dụng ePrint.
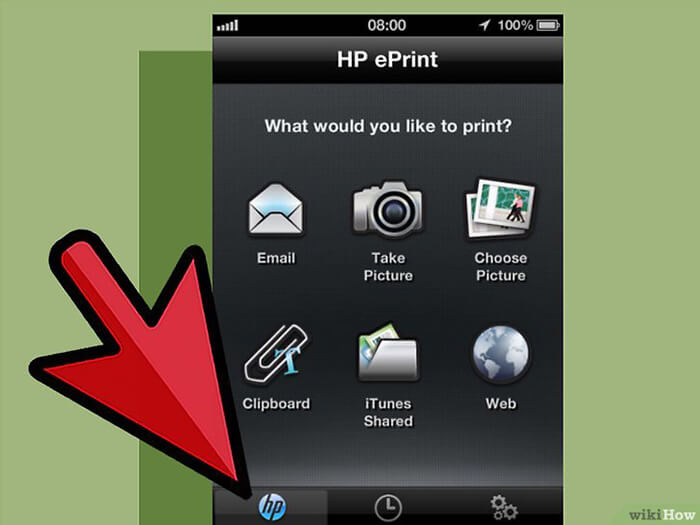
Máy in cần được cài đặt như một máy in qua mạng để hoạt động với các ứng dụng này.